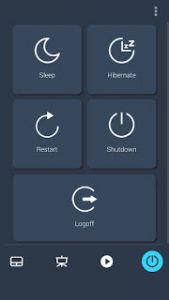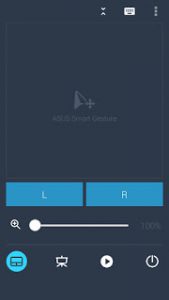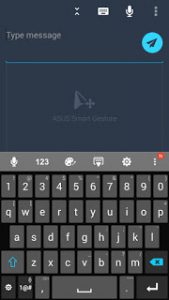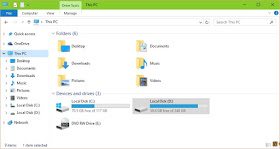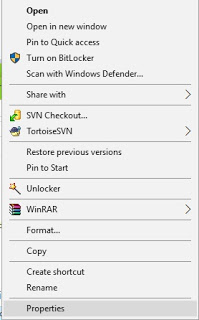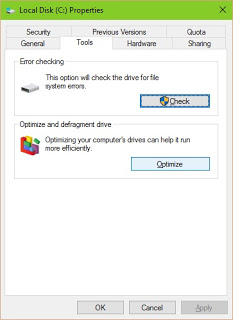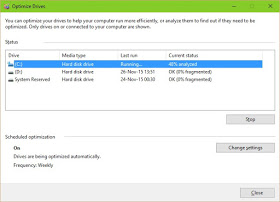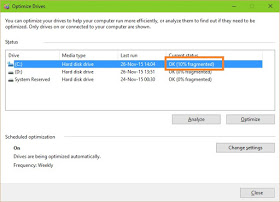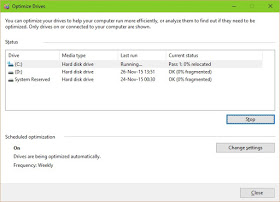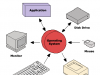Cara Mengkoneksikan ASUS REMOTE LINK ke Laptop / PC
Asus Remote Link merupakan aplikasi bawaan pada Smartphone ASUS yang dapat digunakan untuk meremote komputer atau laptop menggunakan Smartphone. Untuk dapat menggunakan Asus Remote Link tentunya harus ada perangkat yang akan di remote yaitu Laptop. Pada Kesempatan kali ini saya akan mendemostrasikan cara koneksi Asus Zenfone Link Menggunakan Smarphone ASUS Zenfone 5 dengan Laptop ASUS A46CM.
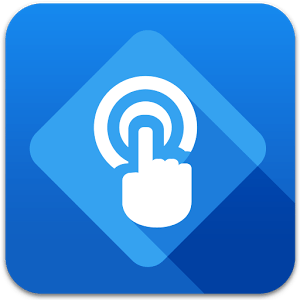
- Update Aplikasi Asus Remote Link yang ada pada Android Anda. Apabila belum ada, Instal Aplikasi Remote Link di Google PlaystoreSecara Gratis.
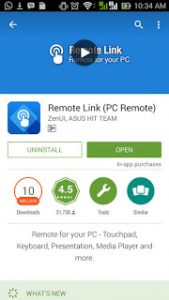
- Jalankan ( http://remotelink.asus.com ) Pada laptop anda. Kemudian Dowload aplikasi Remote Link pada URL tersebut.
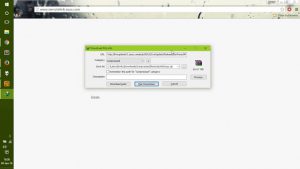
- Setelah selesai download aplikasi Remote Link, Ekstrak aplikasi tersebut pada laptop anda. Lalu Install aplikasi tersebut. (Aplikasi tersebut adalah versi terbaru dari Asus Smart Gesture. Lebih baik menggunakan perangkat PC / Laptop Asus untuk dapat menjalankan Aplikasi ini.)
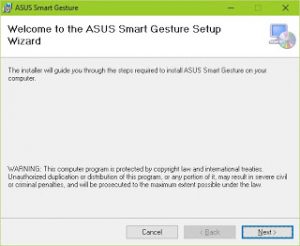
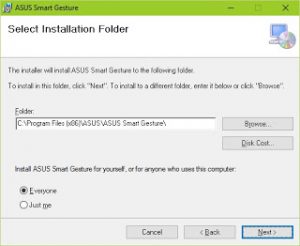
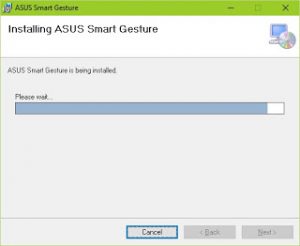
- Setelah Selesai melakukan Instalasi, Restart Laptop Anda.
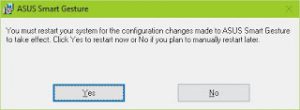
- Kemudian Buka Aplikasi Asus Smart Gesture pada perangkat Laptop Anda.
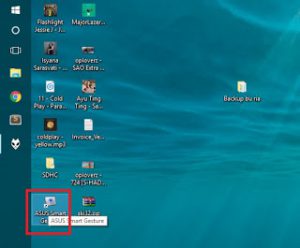
- Pada bagian Menu Mobile Control, ceklis pada bagian Enable Remote Link in my PC lalu klik OK
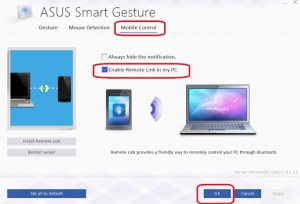
- Buka Aplikasi Remote Link Pada Android. Kemudian Pilih koneksi sesuai kinginan, apakah dengan bluetooth atau dengan Wi-Fi. Untuk Koneksi dengan Wi-Fi kedua perangkat baik smartphone maupun Laptop harus terkoneksi dengan Wi-Fi yang sama atau Laptop yang digunakan terkoneksi dengan wifi yang dibuat smartphone kita. Setelah memilih koneksi kemudian klik Search Device.
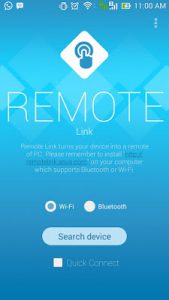
- Kemudian akan muncul nama laptop yang terkoneksi dengan jaringan. klik nama pada list tersebut.
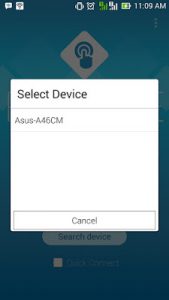
- Selesai, anda dapat meremote laptop anda menggunakan smartphone anda.
Asus Remote Link ini dapat digunakan sebagai ganti dari keyboard atau mouse dan bisa digerakan dari jarak jauh. Selain itu aplikasiini juga dapat mempermudah pengguna dalam melakukan presentasi memainkan musik ataupun shutdown PC. Terimakasih, apabila ada pertanyaan silakan bertanya di kolom komentar :
HAPPY NEW YEARS Pengunjung IT-JURNAL