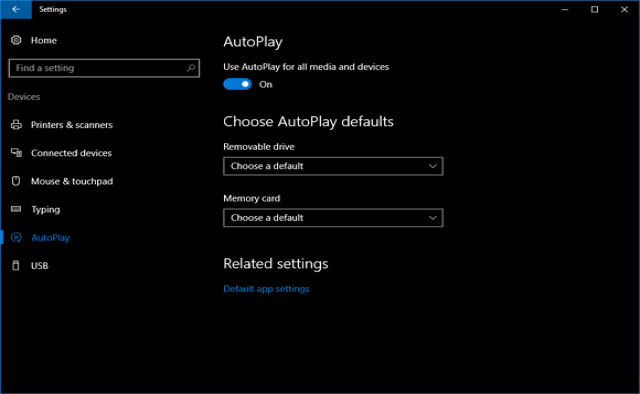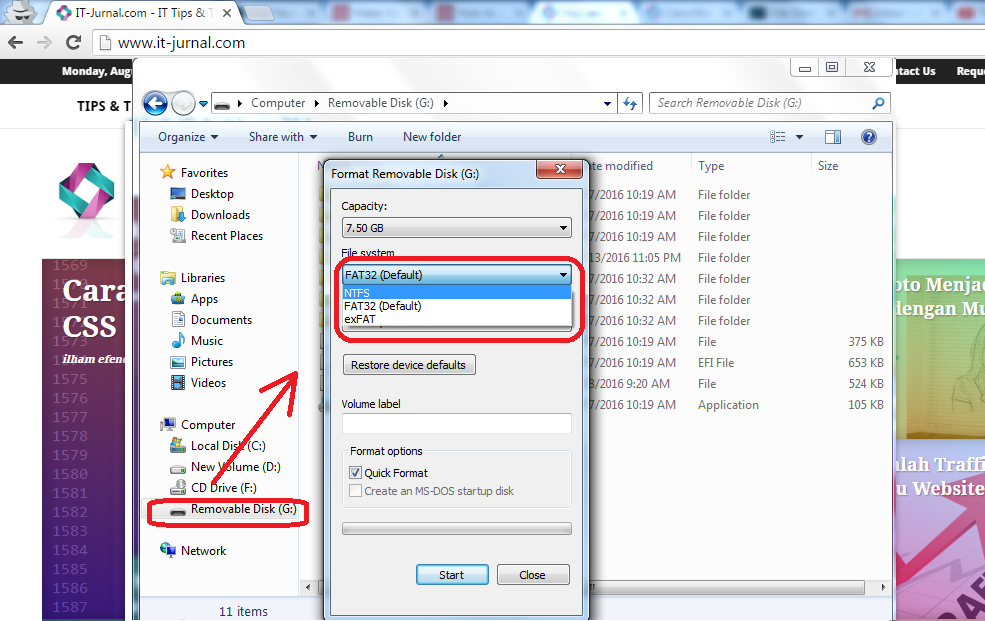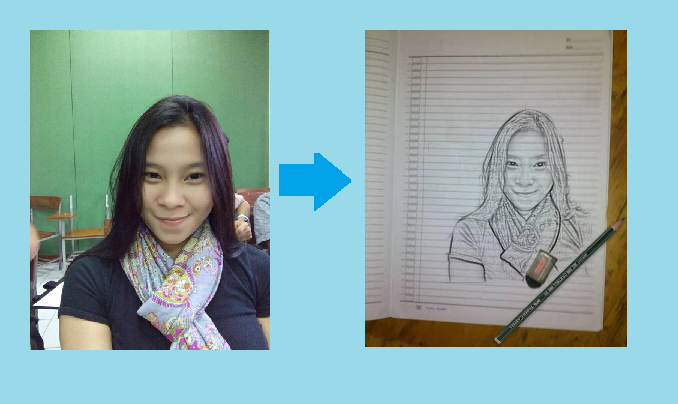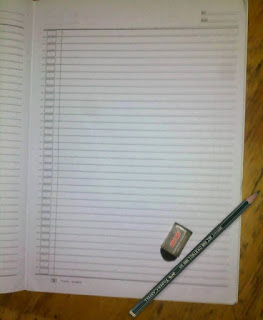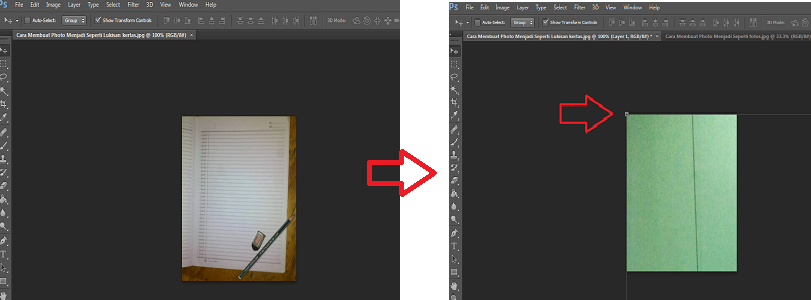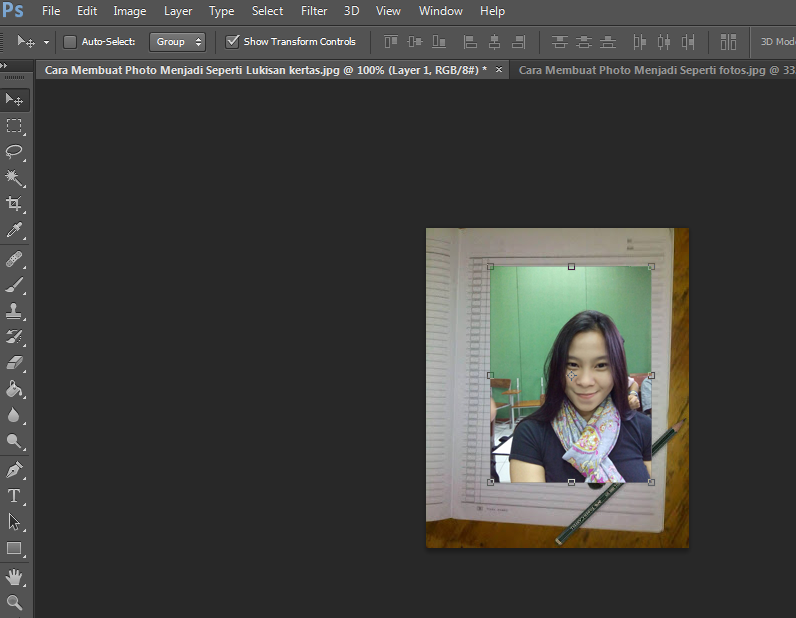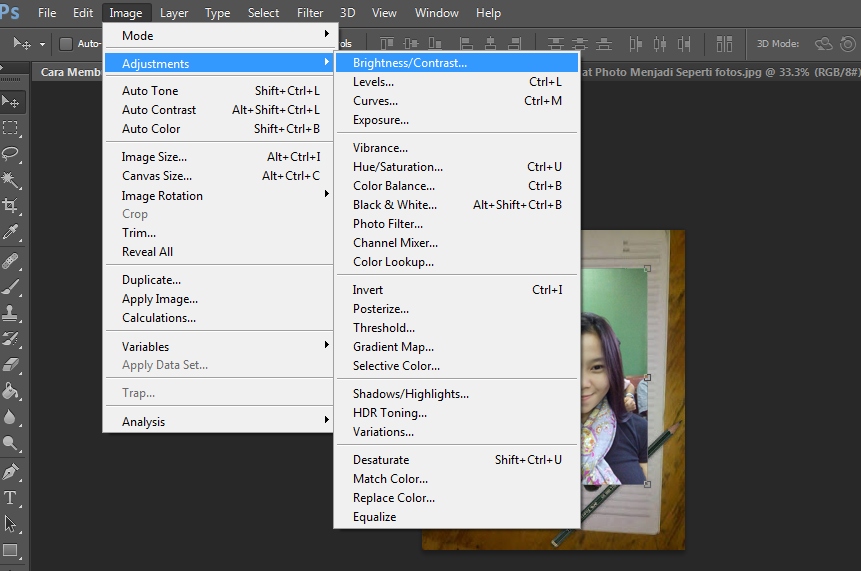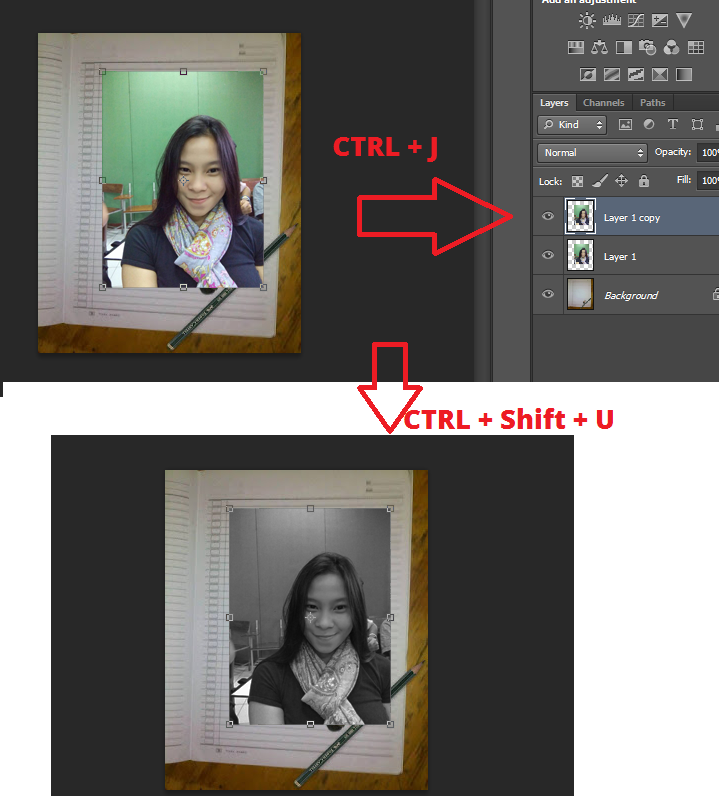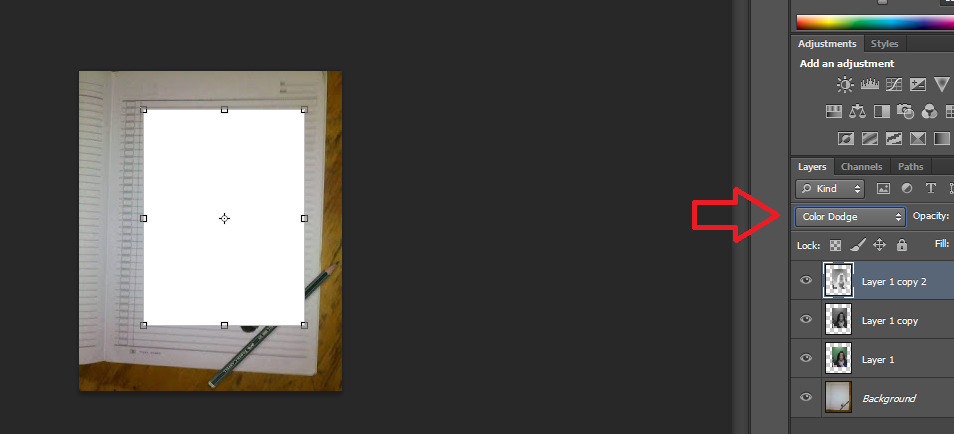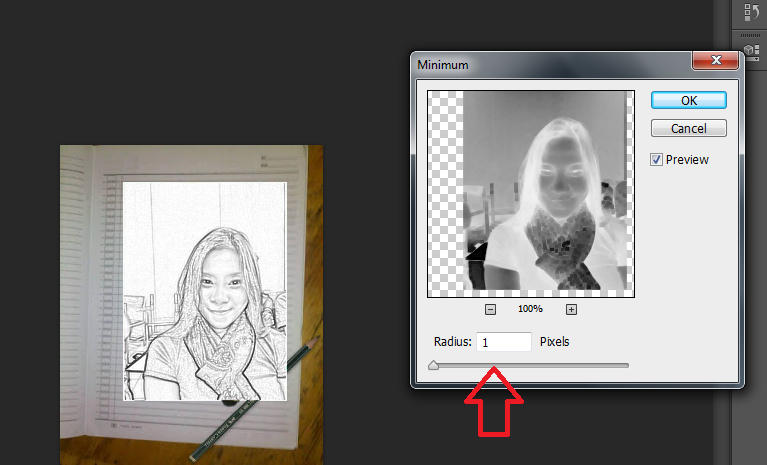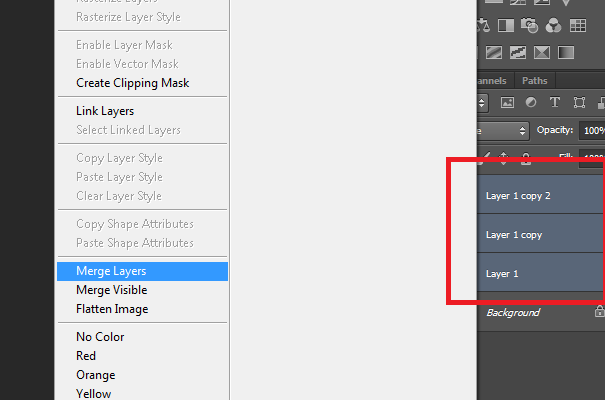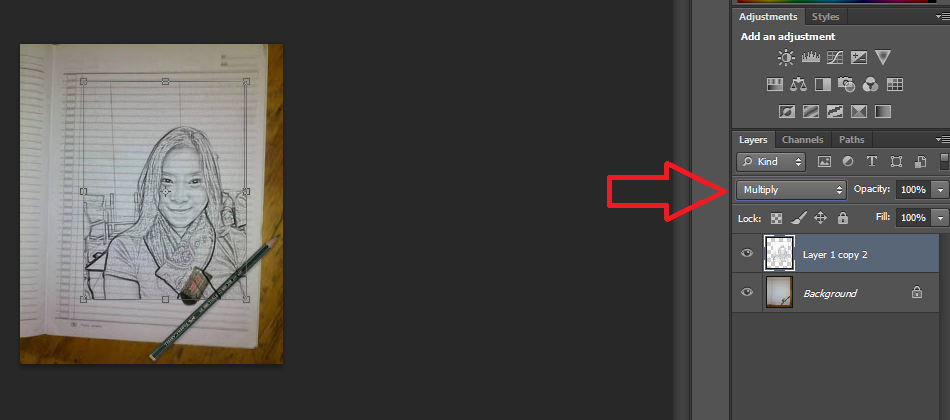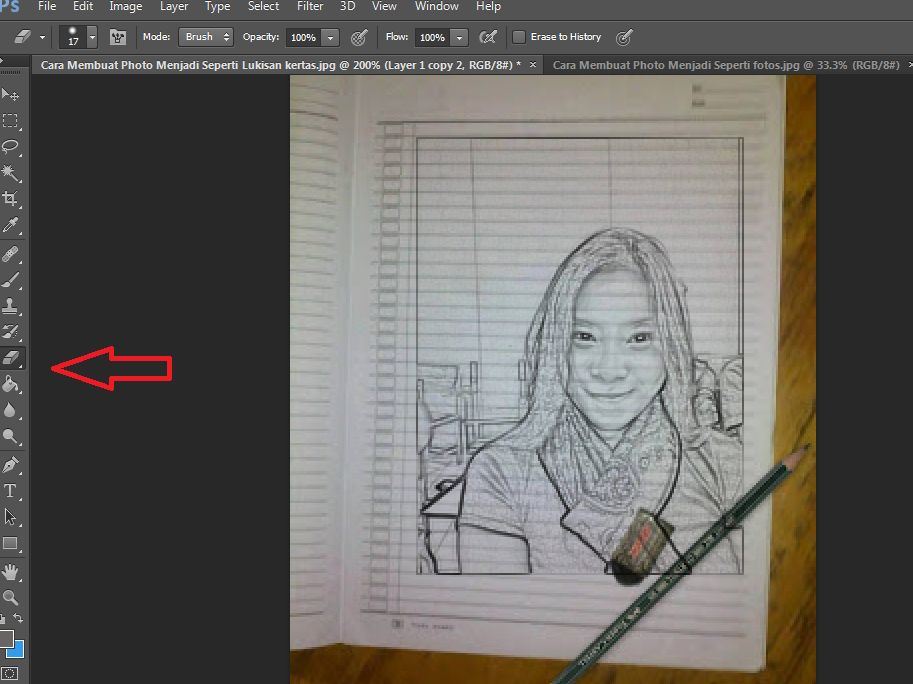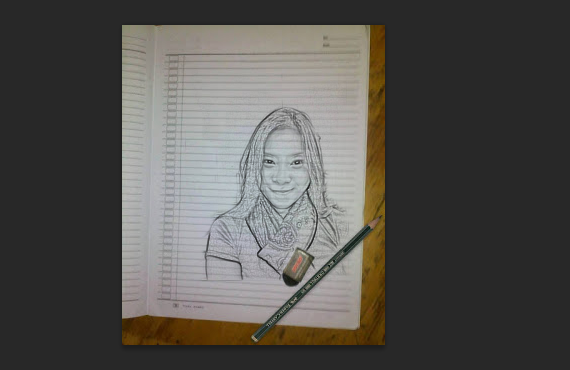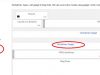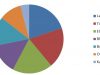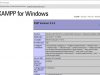Cara Melihat Tampilan Website Versi Mobile dengan Mudah
Saat ini pengguna smartphone atau mobile phone semakin banyak, sejalan dengan perkembangan teknologi. bahkan pengguna smartphone tidak hanya digunakan oleh orang dewasa, anak kecil yang belum sekolah saja sudah terbiasa menggunakan smartphone. hal ini sangat penting khususnya untuk para pemilik blog atau website agar webnya terlihat responsive dalam versi mobile. karena kebanyakan orang saat ini lebih memilih berseluncur di smartphone. oleh karena itu artikel kali ini akan membahas tentang tips simple untuk melihat tampilan website atau blog dalam versi mobile.
Sebenarnya untuk melihat blog/web pdalam versi mobile sudah banyak website online yang menyediakannya. namun cara itu agak ribet , karena kita bisa menggunakan browser yang ada di laptop/komputer. oke berikut caranya
Melihat Tampilan Website atau blog dalam Versi Mobile
Disini saya menggunakan browser google chrome, untuk itu kalau belum punya silahkan download dulu. pertama buka website yang ingin dilihat. selanjutnya klik kanan lalu pilih inspect atau dengan cara tekan Ctrl + Shift + i pada keyboard
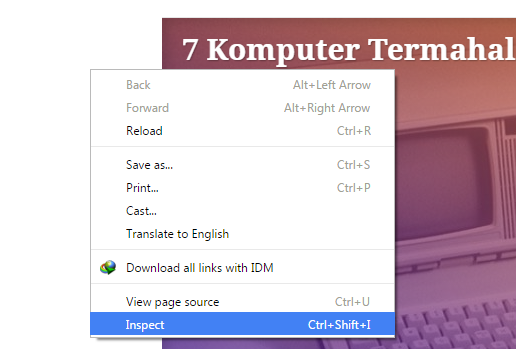
Selanjutnya browser akan beralih ketampilan mobile, ada beberapa pilihan untuk melihat website/blog dalam versi mobile. kita dapat merubah berbagai merek device , Seperti iPhone, Samsung galaxy, Nexus ,Nokia , blackberry dan bahkan kita bisa memasukan pengaturan custom.
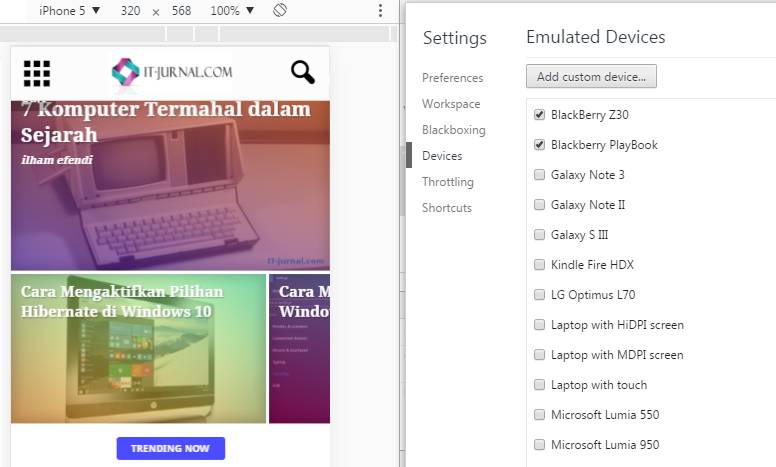
Oke sekian tips simpel melihat blog/website dlam versi mobile, semoga membantu.





























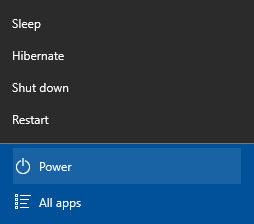
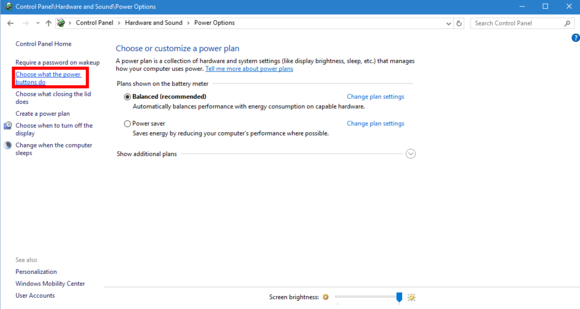 2. Kemudian klik lagi pada Change settings that are currently unavailable.
2. Kemudian klik lagi pada Change settings that are currently unavailable.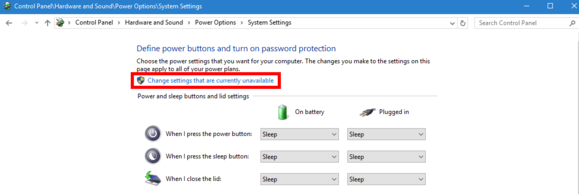
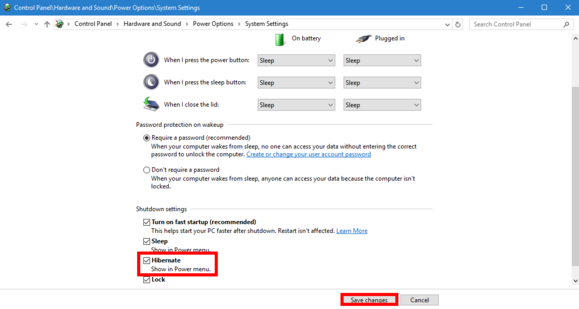 Selesai, sekarang opsi hibernate pun sudah muncul di antar pilihan shutdown dan sleep.
Selesai, sekarang opsi hibernate pun sudah muncul di antar pilihan shutdown dan sleep.