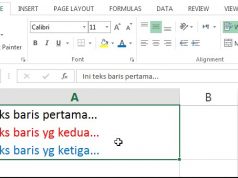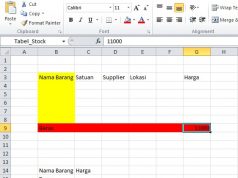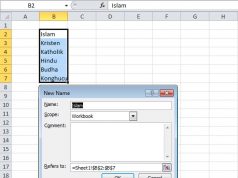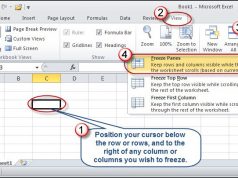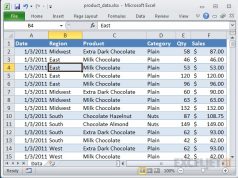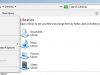Saat anda menggunakan MS. Excel sering dibutuhkan untuk membuat daftar angka atau random. Kegiatan-kegiatan ini bisa dilihat dari cara mengundi nomor yang biasa dipakai untuk kuis atau penentuan sampling data yang digunakan untuk kebutuhan survey.
Hal tersebut tentunya sangat sulit bila tidak menggunakan Excel. Karena dengan menggunakan excel akan menjadi mudah bagi anda yang ingin membuat daftar angka acak. Nah, untuk membuat daftar angka acak pada Excel, maka anda bisa menggunakan formula di dalam Excel yakni rumus RAND dan RANDBETWEEN.
Dimana rumus ini berfungsi untuk membuat angka-angka acak antara 0 dan 1. Sedangkan untuk Randbetween berfungsi membuat suatu daftar angka acak yang didasarkan dari nilai yang terkecil dan terbesar bisa ditentukan. Untuk lebih jelasnya bisa dilihat pada gambar di bawah.
Untuk menggunakan fungsi RAND di Excel, anda bisa menuliskan =RAND() pada bar di Excel. Setelah itu anda dapat mengetahui hasil dari fungsi rumus tersebut yakni angka desimal antara 0 dan 1 seperti 0,63 ; 0,74 ; dan lain sebagainya. Sedangkan untuk angka 0 dan 1 tidak termasuk ke dalam output dari fungsi pada formula RAND.
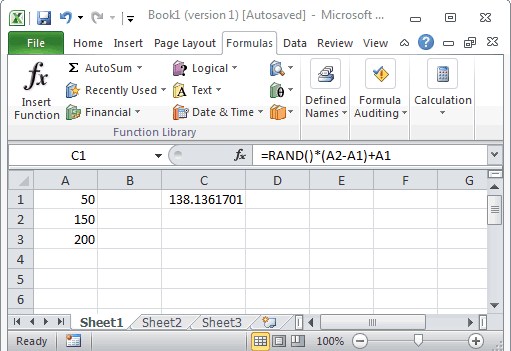
Kemudian untuk menggunakan rumus RANDBETWEEN, maka anda bisa melihat gambar di bawah ini,
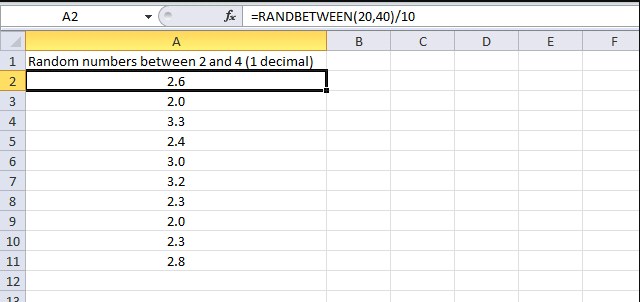 Anda tulis =RANDBETWEEN(bottom_number, top_number). Bisa dilihat pada contoh berikut :
Anda tulis =RANDBETWEEN(bottom_number, top_number). Bisa dilihat pada contoh berikut :
=RANDBETWEEN(1,1000)
Maka ketika menuliskan fungsi dari rumus tersebut di cell manapun maka akan didapatkan hasil angka acak antara 1 dan 1000, misalnya 544.
Penggunaan RAND dalam pembuatan Daftar Berat dan Tinggi Badan Siswa
Untuk lebih jelasnya lagi, di dalam tutorial singkat mahir menggunakan Excel ini akan diberikan contoh di dalam pembuatan daftar tinggi badan dan berat badan para siswa di sebuah kelas yang jumlah keseluruhan muridnya adalah 20 siswa. Untuk membuat daftar acak dengan menggunakan rumus RAND ini berikut adalah langkah-langkah yang bisa anda gunakan.
1. Pertama-tama, anda buat dahulu tabel dari data siswa yang akan dibuatkan angka acak pada Excel. Di dalam tabel tersebut terdiri dari Nomor, Nama Siswa, Jenis Kelamin (L/P), berat badan (Kg), dan tinggi badan (Cm).
2. Kemudian anda buat daftar nama urut serta nama dari ke 20 siswa tersebut,
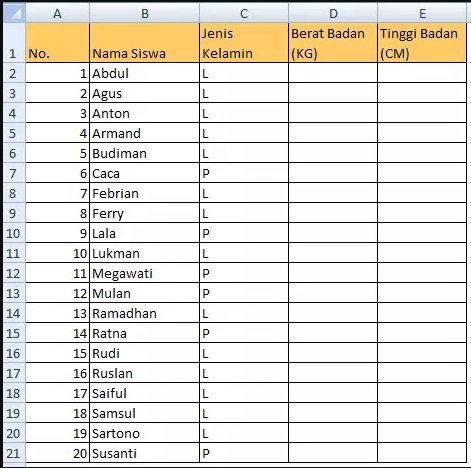
3. Di kolom berat badan (Kg) yang terdapat di cell D2 anda bisa gunakan rumusnya, =RANBETWEEN(40,70), dimana pada rumus tersebut mengansumsikan berat badan siswa antara 40 sampai 70 cm.
4. Kemudian di kolom tinggi badan (Cm), anda juga gunakan rumus ini, =RANDBETWEEN(135,170) yang sama dengan asumsi pada kolom berat badan, menunjukkan tinggi badan antara 135 sampai 170 cm.
5. Setelah itu anda copy rumus di cell D2 dan E2 hingga nama yang terakhir.
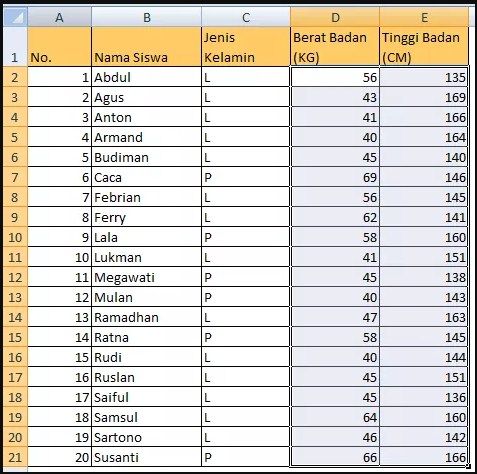
Menggunakan Fungsi RAND untuk Membuat Daftar Profit Margin
Selain untuk membuat daftar angka acak pada berat badan dan tinggi badan di sebuah kelas, dengan menggunakan formula RAND ini bisa juga dipakai untuk membuat data penjualan sebuah produk yang dilakukan para sales di perusahaan. Langkah-langkahnya pun sama seperti di atas, yaitu :
- Anda buat dahulu tabel penjualan produk dari perusahaan tempat anda bekerja. Dan di tabel yang anda buat itu di dalamnya terdiri dari ;
- Nomor
- Nama Salesman
- Penjualan
- Profit Margin
- Pada kolom nomor, anda isikan nama-nama salesmannya,
- Selanjutnya di kolom penjualan, anda isikan dengan rumus RAND, seperti ini contohnya,
=RANDBETWEEN(5000000,150000000)
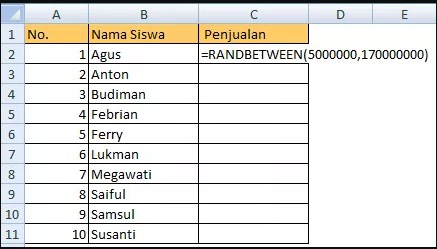
- Setelah dituliskan rumusnya, maka di kolom profit margin anda pakai rumus RAND()
- Lalu anda copy paste rumus tersebut di kolom penjualan dan profit margin dari atas hingga akhir.
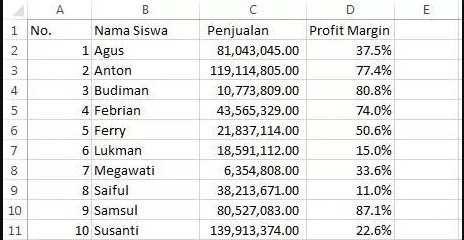
Bagaimana? Mudah bukan? Tentunya dengan tutorial yang disampaikan pada artikel ini tentu memudahkan anda yang ingin pekerjaan anda mencari lancar. Anda tidak perlu melakukannya dengan cara manual. Karena dengan menggunakan Excel tentunya akan menjadi semakin lebih mudah dalam melakukan pekerjaan terutama untuk hal-hal yang berkaitan dengan angka-angka dan juga diberikan rumus-rumusnya yang pastinya makin meringankan pekerjaan anda.