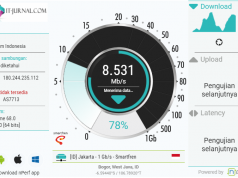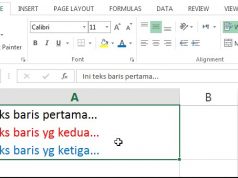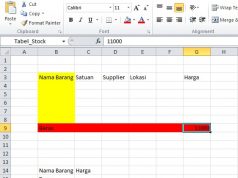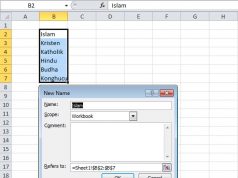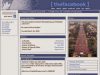Mesin fotocopy tidak hanya dapat untuk mencetak atau memperbanyak sebuah dokumen secara fisik. Namu juga dapat digunakan sebagai printer B/W (Black White) alias Hitam putih. Mencetak menggunakan mesin fotocopy yang pasti lebih cepat dan lebih irit dibanding menggunakan printer. Berikut Langkah – langkah menginstall Mesin fotocopy ke windows menggunakan kabel LAN :
Peralatan yang dibutuhkan :
- Mesin Fotocopy Cannon IR
- Komputer / PC
- Kabel LAN Straight
- Driver Canon
Langkah – langkah :
1. Seting IP Address pada Mesin Fotocopy (Cannon IR 5050) :
- Tekan Bintang (tombol dibawah tanda tanya)
- Pilih System Settings
- Pilih Network Settings
- Pilih TCP/IP Settings
- Pilih IPv4 Settings
- Pilih IP Address Settings
- Masukan IP address,
Subnetmask dan Geteway Address. Pada contoh ini saya masukan IP Address 192.168.1.11, Subnet 255.255.255.0 dan Geteway 192.168.1.1
2. Setting IP address pada Komputer / Laptop.
- Masuk Controll Panel
- Buka Network and Internet
- Pilih Network and Sharing Center
- Pada bagian kiri, pilih change adapter setting
- Pilih Ethernet > Klik Properties > Pilih Internet Protocol Version 4 (IPv4)
- Ubah Alamat IP menjadi 192.168.1.2, subnetmask 255.255.255.0 dan geteway 192.168.1.1
3. Install Driver Canon di Komputer.
- Pilih manualy set Port to Install (atas)
- Kemudian Pilih tipe mesin fotocopy yang akan diinstall (disini saya menggunakan IR 5050 PCLe5)
- Selanjutnya Add port > pilih Standart TCP/IP Port
- Masukan IP address mesin fotocopy pada bagian Printer Name or Ip Address
- Klik Next – next sampai selesai
4.Hubungkan komputer dengan mesin menggunakan kabel LAN Straight. Kemudian coba lakukan Pinging IP mesin di komputer dengan cara, buka CMD / Command prompt kemudian ketikan : PING 192.168.1.11. Jika sudah terdapat respon maka komputer dengan mesin fotocopy sudah terkoneksi.
Sekarang mesin fotocopy siap dijadikan printer. Sekian tutorial ini, teimakasih.


























.jpg)
.jpg)
.jpg)
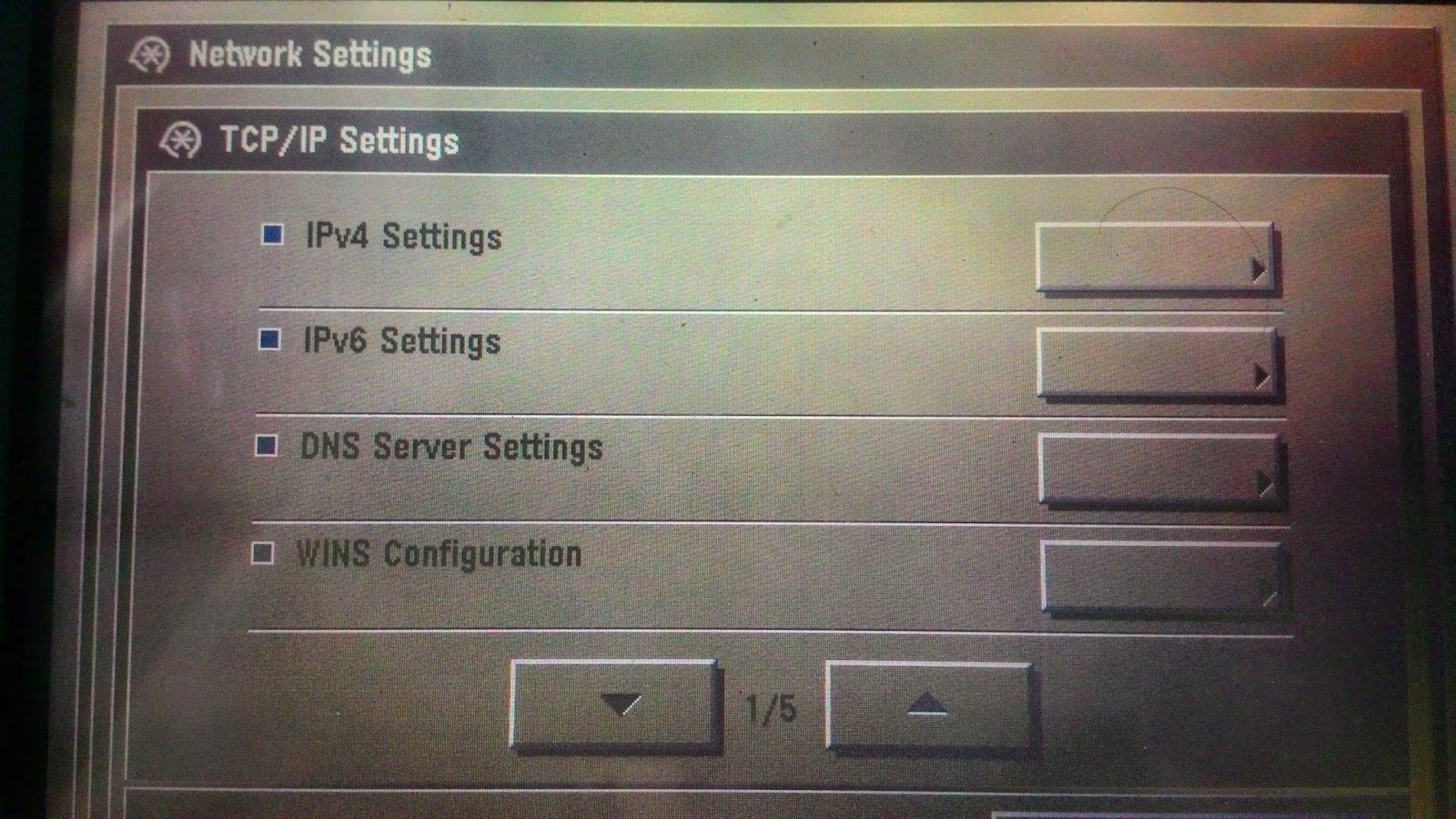.jpg)
.jpg)
.jpg)





.jpg)
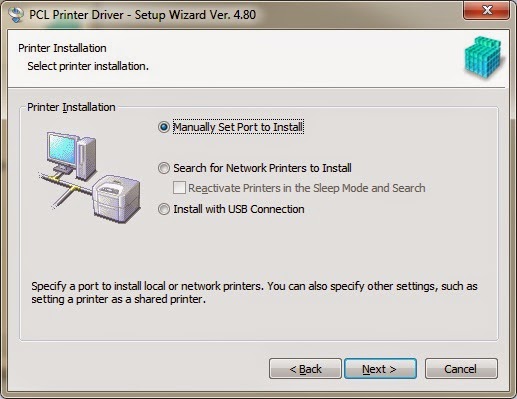.jpg)
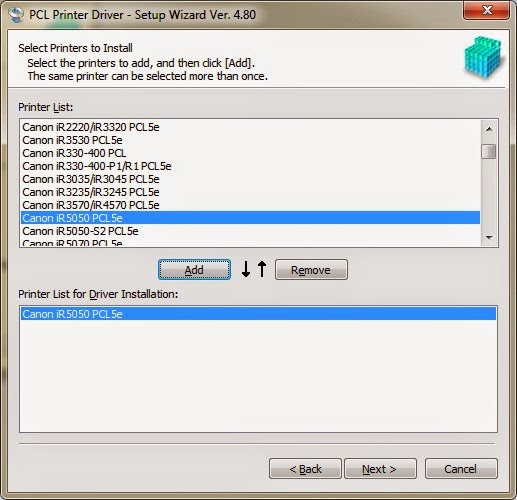.jpg)
.jpg)