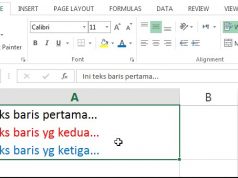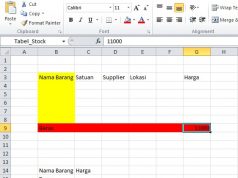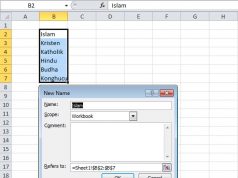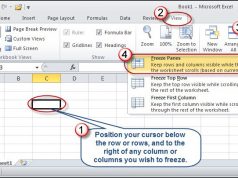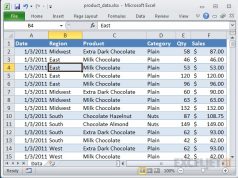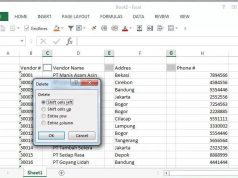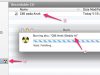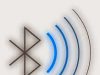Program ms. Excel ini memang menyediakan berbagai cara serta fasilitas yang tentunya efektif dalam mengelola data sehingga sangat memberikan kelancaran dalam melakukan pekerjaan-pekerjaan yang cukup rumit. Dimana salah satunya adalah mengenai input data ganda pada lembar kerja di ms.Excel. Memang terkadang ketika melakukan data entry terdapat data-data yang sama, padahal untuk hal tersebut harus dibuat dengan data yang unik sehingga tidak boleh adanya kesamaan.
Saat melakukan proses kerja dengan menggunakan ms. Excel tentunya data yang akan dibuat harus unik yang artinya data-data tersebut tidak boleh sama dengan lainnya. Seperti misalnya ID pelanggan, nomor induk, kode produk, dan lain sebagainya. Berbeda dengan Microsoft Acces yang di dalamnya sudah tersedia primary key, maka pada MS.Excel pilihan tersebut tidak tersedia maka harus dilakukan cara-cara untuk menghindari penginputan data ganda pada MS. Excel.
Untuk melakukannya, maka anda bisa menggunakan fungsi dari Data Validation. Dengan menu fungsi tersebut, saat anda memasukkan data atau melakukan input data di sel, maka akan langsung tervalidasi, apabila jika data tersebut belum ada, maka akan ditampilkan namun bila sudah ada maka akan menampilkan pesan bahwa data tersebut sudah ada dan tidak perlu diinput kembali.
Untuk menggunakan data validation agar tidak terjadi input ganda di excel, ada beberapa cara yang bisa anda ikuti, yaitu :
1. Pertama-tama, pilihlah range atau cell mana saja yang akan divalidasi. Misalnya pada sel A2 hingga A10, kemudian anda blok range tersebut.
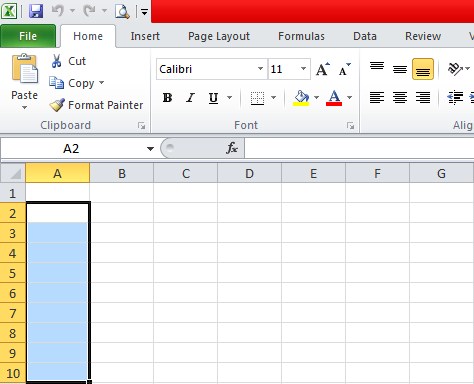 2. Setelah anda lakukan langkah pertama, maka anda pilih tab data>data validation>data validation
2. Setelah anda lakukan langkah pertama, maka anda pilih tab data>data validation>data validation
 3. Selanjutnya, di tab setting – validation criteria, pada menu allow anda pilih custom kemudian pada menu formula anda masukkan rumus =COUNTIF($A$2:$A$10:A2)=1
3. Selanjutnya, di tab setting – validation criteria, pada menu allow anda pilih custom kemudian pada menu formula anda masukkan rumus =COUNTIF($A$2:$A$10:A2)=1
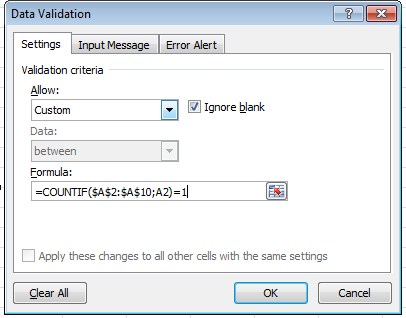 4. Kemudian anda klik tab alert, pada bagian titlenya dan eror message anda isi. Sehingga akan nampak pesan error message yang ditampilkan jika data yang diinput ternyata sudah ada sebelumnya.
4. Kemudian anda klik tab alert, pada bagian titlenya dan eror message anda isi. Sehingga akan nampak pesan error message yang ditampilkan jika data yang diinput ternyata sudah ada sebelumnya.
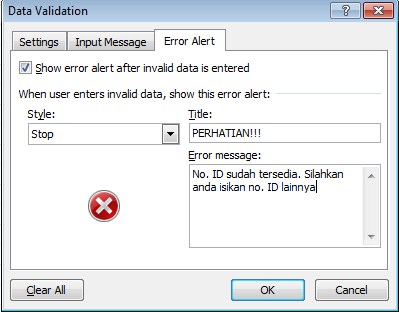 5. Bila sudah, anda klik OK, dan kemudian di cell A2:A1 telah diterapkan validasi data ganda. Bila di sel tersebut dimasukkan data yang ternyata telah tersedia maka akan ditolak untuk ditampilkan pesan terdapat data ganda.
5. Bila sudah, anda klik OK, dan kemudian di cell A2:A1 telah diterapkan validasi data ganda. Bila di sel tersebut dimasukkan data yang ternyata telah tersedia maka akan ditolak untuk ditampilkan pesan terdapat data ganda.
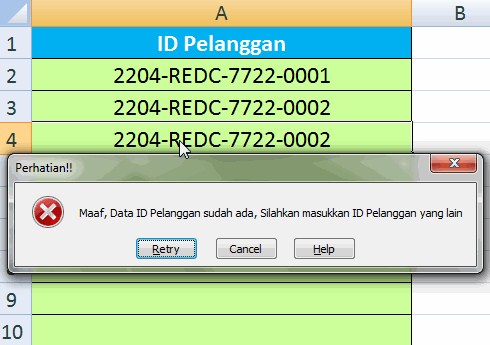 Dengan langkah-langkah yang diberikan di atas, tentunya anda bisa langsung praktikkan. Fungsi dari fitur ini akan lebih memudahkan anda ketika sedang melakukan input data, dimana data-data yang dimilikinya sangat banyak dan pastinya akan sangat memakan waktu jika anda lakukan secara manual.
Dengan langkah-langkah yang diberikan di atas, tentunya anda bisa langsung praktikkan. Fungsi dari fitur ini akan lebih memudahkan anda ketika sedang melakukan input data, dimana data-data yang dimilikinya sangat banyak dan pastinya akan sangat memakan waktu jika anda lakukan secara manual.
Mudah sekali bukan? Pastikan dalam mempraktikkan cara menghindari input data ganda ini anda lakukan dengan benar tanpa ada satu langkah yang anda lewatkan. Perhatikan pula setiap tanda yang diberikan pada tutorial di atas, karena kesalahan tanda yang anda lakukan pasti tidak akan memberikan hasil seperti yang anda inginkan. Dengan mengikuti langkahnya dengan baik dan benar maka pekerjaan anda makin efektif dan efisien serta mampu menghemat waktu yang cukup.