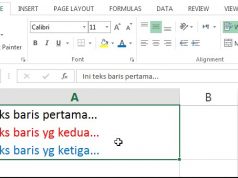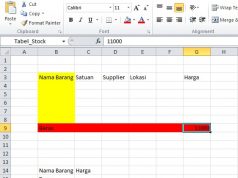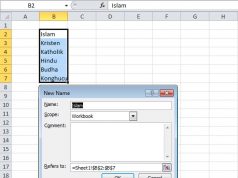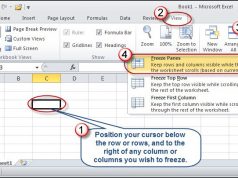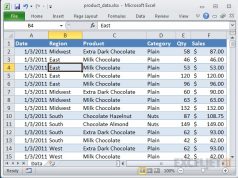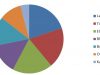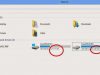Outlook adalah salah satu produk keluaran microsoft yang berguna untuk mempermudah user mengatur akun emailnya. semua pesan yang masuk ke akun kita akan di download ke lokal, sehingga walaupun tanpa koneksi internet , kita masih dapat melihat email yang sudah masuk.
Namun ada kalanya kita perlu mengeksport atau juga membackup email tersebut dari outlook. seperti saat kita berganti komputer/laptop dan juga untuk jaga-jaga jika terjadi hal yang tidak diinginkan saat komputer rusak atau hilang. dengan eksport atau backup ini kita tidak perlu mendownload ulang email tersebut karena akan tersimpan sebagai file yang dapat langsung di import kembali ke outlook yang baru.
Eksport/Backup Email di Outlook 2013 dan 2007
Untuk proses eksport atau backup outlook versi 2013 dan 2007 memiliki proses yang sama, hanya tampilan saja berbeda.
1. Pertama buka outlook anda lalu klik pada File
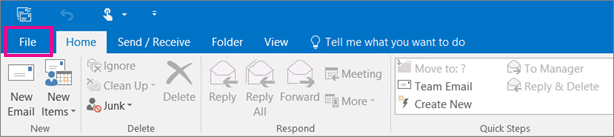
2. Selanjutnya pilih pada bagian Open & Export > Import/Export.
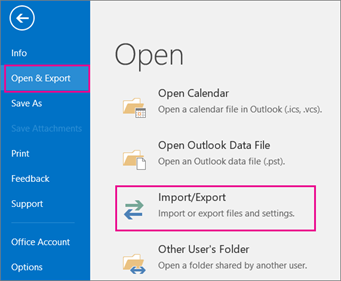
3. Setelah di klik maka akan muncul tampilan baru , yang memberikan pilihan anda ingin mengeksport atau mengimport. pilih Export to a File
4. lalu pilih Outlook Data File (.pst), dan klik Next.
5. selanjutnya pilih nama akun email yang ingin di export , jangan lupa untuk mengisi check box Include subfolders. dengan mencentang check box maka semaua data akan tereksport seperti : Calendar, Contacts, and Inbox. lalu Next.
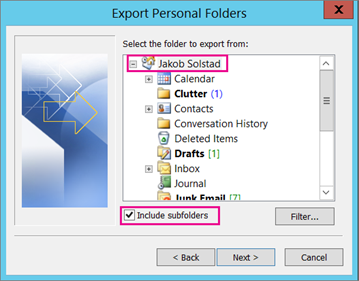 6. klik Browse untuk memilih tempat penyimpanan , dan masukkan nama untuk hasil eksport email tersebut. klik ok lalu Finish.
6. klik Browse untuk memilih tempat penyimpanan , dan masukkan nama untuk hasil eksport email tersebut. klik ok lalu Finish.
7. Outlook akan langsung mengeksport data yang ada di akun email tersebut , namun terkadan outlook akan meminta password. disini masukkan password dari akun email yang di eksport
File yang dihasilkan akan berekstensi .pst yang dapat di pindahkan ke usb atau komputer lain.
EKSPORT/BACKUP EMAIL DI OUTLOOK 2010
1. Pertama Klik menu File
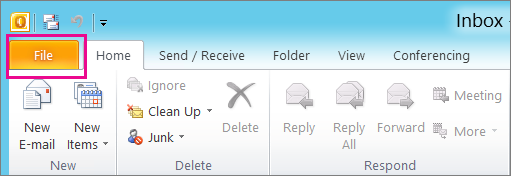
2. Lalu pilih Option .
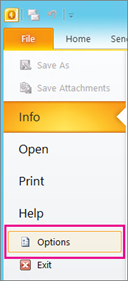
3. Maka akan muncul kotak dialog baru , pilih advanced
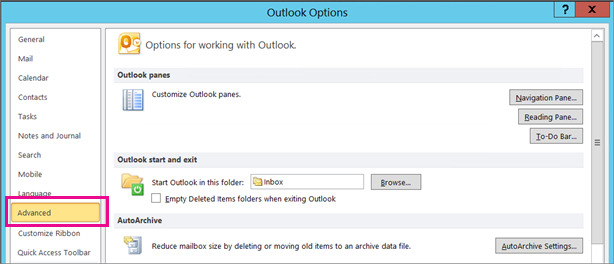
4. selanjutnya dibagian export, klik tombol Export.

5. lalu pilih Export to a file, dan klik Next.
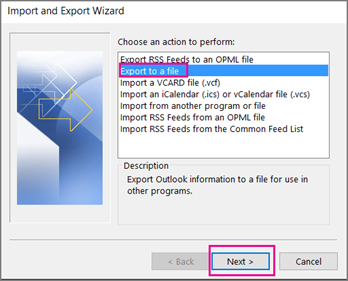
6. Pilih Outlook Data File (.pst), agar dapat di import kembali melalui outlook anda juga bisa memilih jenis file yang berbeda. lalu klik Next.
7. Pilih nama akun yang akan di eksport , jangan lupa untuk centang Include subfolders agar semua data seperti : Calendar, Contacts, dan Inbox dapat tereksport . klik lagi Next.
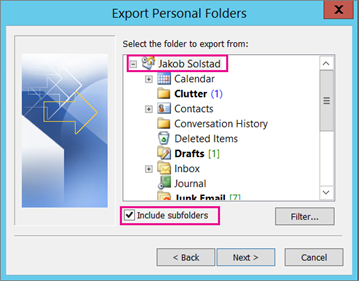
8. Klik Browse untuk memilih tempat penyimpanan hasil eksport lalau OK dan Finish
9. Proses Eksport akan langsung di mulai , namun jika di minta password , masukkan password email dari akun tersebut.
File yang dihasilkan akan berekstensi .pst yang dapat di pindahkan ke usb atau komputer lain untuk selanjutnya di import kembali.