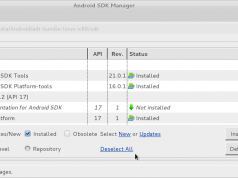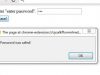jika di windows kita harus menginstall driver dan yang lain-lain ,di ubuntu pun ada konfigurasi tertentu agar os ini berjalan dengan maksimal.
 Versi ubuntu yang saya pakai adalah Ubuntu 12.04(Precise Pangolin) karena versi ini stabil dan saya sarankan juga bagi anda untuk menggunakan versi ini.
Versi ubuntu yang saya pakai adalah Ubuntu 12.04(Precise Pangolin) karena versi ini stabil dan saya sarankan juga bagi anda untuk menggunakan versi ini.
1. Mengganti Lokasi Server Repository
Untuk dapat mengganti server repository yang cepat Anda dapat menggunakan “Software Sources”. server repository maksudnya tempat download software yang akan kita install.
buka terminal lalu ketikkan perintah berikut
Daftar Isi
sudo software-properties-gtk
maka akan muncul tab seperti berikut , kllik menu dropdown “download from :” lalu pilih “Other.. “
pilih tempat download sesuai selera anda,tapi kalo saya memakai server dari Universitas indonesia, yaitu “kambing.ui.ac.id”.
-Pada bagian tab Other Software, centang semua pilihan yang ada seperti pada gambar. Kemudian tutup jendela Software Sources.
– Setelah melakukan hal di atas tutup jendela software sources kemudian lakukan update dan upgrade dengan mengetikan perintah berikut, sebelumnya anda harus terkoneksi dengan internet
sudo apt-get update
sudo apt-get dist-upgrade
2. Update dan Install Drivers
Untuk proses Update dan Install Drivers ikuti cara di bawah ini:
ketikan perintah ini pada terminal
sudo software-properties-gtk
Sekarang pilih tab “Additional Drivers”, kemudian instal driver yang sudah terdeteksi di sana.
Untuk Nvidia, disarankan agar Anda menggunakan driver proprietary bukan Nouveau untuk bisa mendapatkan kinerja grafis yang lebih baik. Anda dapat menginstal driver terbaru Nvidia menggunakan x-swat PPA (stabil) dengan perintah berikut:
sudo apt-add-repository ppa:ubuntu-x-swat/x-updates
sudo apt-get update
sudo apt-get install nvidia-current nvidia-settings
Dengan PPA yang sama, Anda juga dapat menginstal driver AMD Catalyst dengan perintah ini:
sudo apt-get install fglrx-installer
sudo aticonfig –initial -f
Untuk laptop Nvidia Optimus, Anda dapat menginstal driver grafis dengan perintah:
sudo add-apt-repository ppa:bumblebee/stable
sudo add-apt-repository ppa:ubuntu-x-swat/x-updates
sudo apt-get update
sudo apt-get install bumblebee bumblebee-nvidia
3. Menambah Repository Medibuntu
Dengan repository Medibuntu Anda dapat menginstal aplikasi dan codec multimedia dengan fitur penuh. Untuk menambahkan, gunakan perintah ini:
sudo apt-get –quiet update
sudo apt-get –yes –quiet –allow-unauthenticated install medibuntu-keyring
sudo apt-get –quiet update
sudo apt-get install app-install-data-medibuntu apport-hooks-medibuntu
pada saat awal kita menginstall ubuntu aplikasi seperti pemutar video dan musik belum bisa di gunakan , untuk dapat menggunakannya anda tinggal install paket “ubuntu-restricted-extras” dengan perintah ini:
sudo apt-get install ubuntu-restricted-extras
5. Menginstal Web Server
Jika Anda ingin menguji proyek PHP di Ubuntu, pilihan terbaik adalah server LAMP yang dapat diinstal dengan perintah ini
sudo apt-get install lamp-server^
6. Menginstal Beberapa Aplikasi yang Mungkin Anda Butuhkan
GIMP
sudo add-apt-repository ppa:otto-kesselgulasch/gimp
sudo apt-get update
sudo apt-get install gimp gimp-plugin-registry gimp-resynthesizer
WINE
sudo add-apt-repository ppa:ubuntu-wine/ppa
sudo apt-get update
sudo apt-get install wine1.5
VirtualBox
wget -q http://download.virtualbox.org/virtualbox/debian/oracle_vbox.asc -O- | sudo apt-key add –
sudo apt-get install virtualbox-4.2
VLC dan Mplayer
sudo add-apt-repository ppa:videolan/stable-daily
sudo apt-get update
sudo apt-get install mplayer vlc
Thunderbird
sudo add-apt-repository ppa:mozillateam/thunderbird-stable
sudo apt-get update
sudo apt-get install thunderbird xul-ext-lightning xul-ext-calendar-timezones
Pidgin Chat Client
sudo add-apt-repository ppa:pidgin-developers/ppa
sudo apt-get update
sudo apt-get install pidgin pidgin-data pidgin-plugin-pack pidgin-themes
sudo apt-get install pidgin-lastfm pidgin-guifications msn-pecan pidgin-musictracker
Skype
sudo add-apt-repository “deb http://archive.canonical.com/ $(lsb_release -sc) partner”
sudo apt-get update
sudo apt-get install skype
7. Instal Gnome Tweak Tool
Untuk dapat mengganti tema default, ikon, dan kursor, Anda memerlukan perangkat seperti gnome-tweak-tool. Anda dapat menginstalnya dengan perintah berikut:
sudo apt-get install gnome-tweak-tool
8. Menginstal Aplikasi Untuk Mengkonfigurasi Sistem
Compiz
sudo apt-get install compiz compizconfig-settings-manager compiz-plugins
Ubuntu Tweak
sudo add-apt-repository ppa:tualatrix/ppa
sudo apt-get update
sudo apt-get install ubuntu-tweak
9.Menginstal Adobe Flash Player
sudo apt-get install flashplugin-installer gsfonts-x11
sekian artikel kali ini , jika masih ada kekurangan silahkan komen di bawah agar artikel dapat di perbaiki. dan jika ada kesulitan saat melakukan perintah diatas silahkan berkomentar